5. Visualization
🎯 Goal: Gain knowledge of available out-of-the-box visualizations in Azure and learn how to use it effectively to get insights about your applications.
⏩ Catch-up corner: If you missed previous sections 🏇
If you have not completed previous sections, follow these steps:
- Check out this branch
section/05-visualization. - Copy the
.env.examplefile into a new file named.env, and update this new file with your values (ENV_PROJECT_NAMEmay contain only alpha numeric characters and must be between 5 and 50 characters). - Run
source .envto set environment variables. - Run the command
makefrom the root repository folder.
To trigger sending messages in your system follow the instructions from Section 2: Deploy: 🌡️ Devices Data Simulator
You’ve done a great job collecting telemetry data from your applications, but that’s only half of the story. Now you need to see what your data can tell you about your application’s performance, reliability, and user experience. 🕵️♂️
Azure has a lot of awesome visualizations that you can use to investigate your data in depth. In this section we will have a look what is available out-of-the-box.
📈 Platform metrics visualizations
Let’s start from the observability pillar that is the easiest to visualize - metrics.
Metrics are numerical values that measure various aspects, such as performance, reliability, and usage. They can help you identify and troubleshoot issues and optimize your resources.
You can find them in the Overview section of most Azure services. For example, let’s take a look at Event Hub. Go to your Event Hub Overview page and you’ll see some charts showing metrics like incoming and outgoing messages, bytes, and errors.
Click here to see what the Event Hub Overview metrics should look like in your Azure Portal.
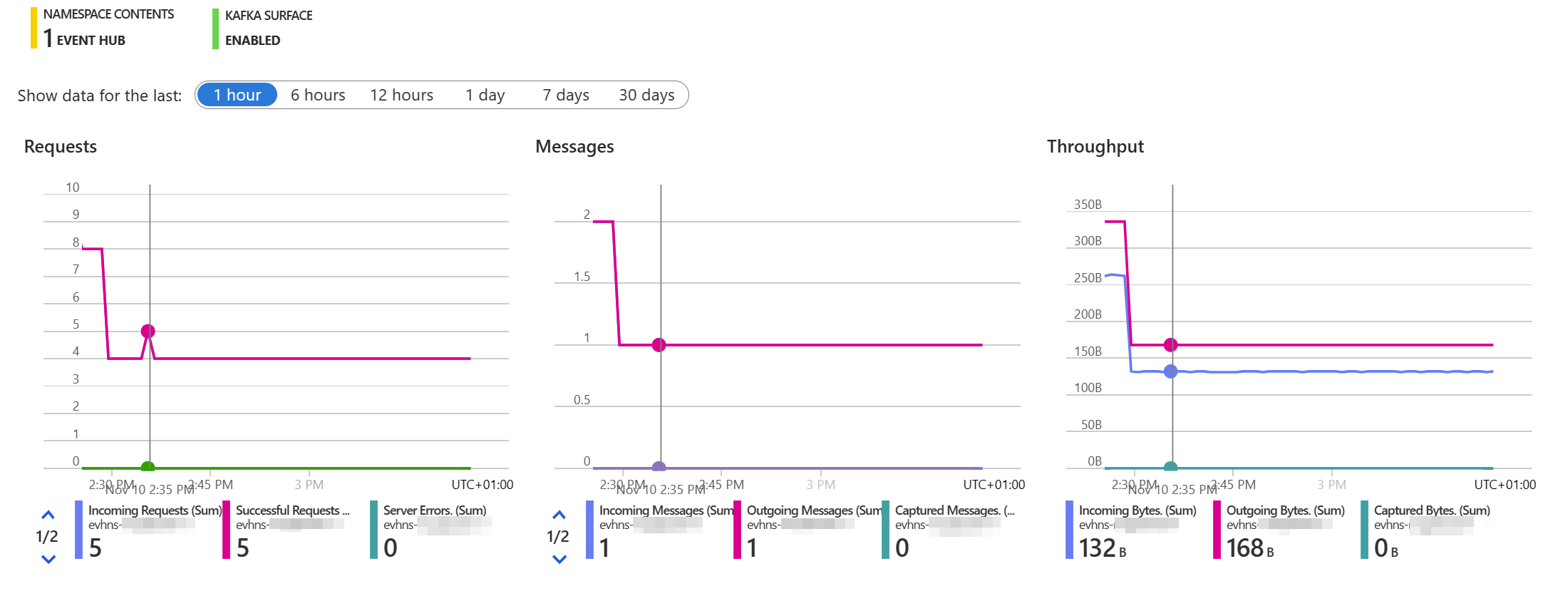
You can click on any of these charts to go to the Metrics section, where you can customize them to your liking. You can choose different metrics, aggregations, filters, and chart types. You can also remove any metrics that you don’t need.
Click here to see a selected Event Hub metric chart.
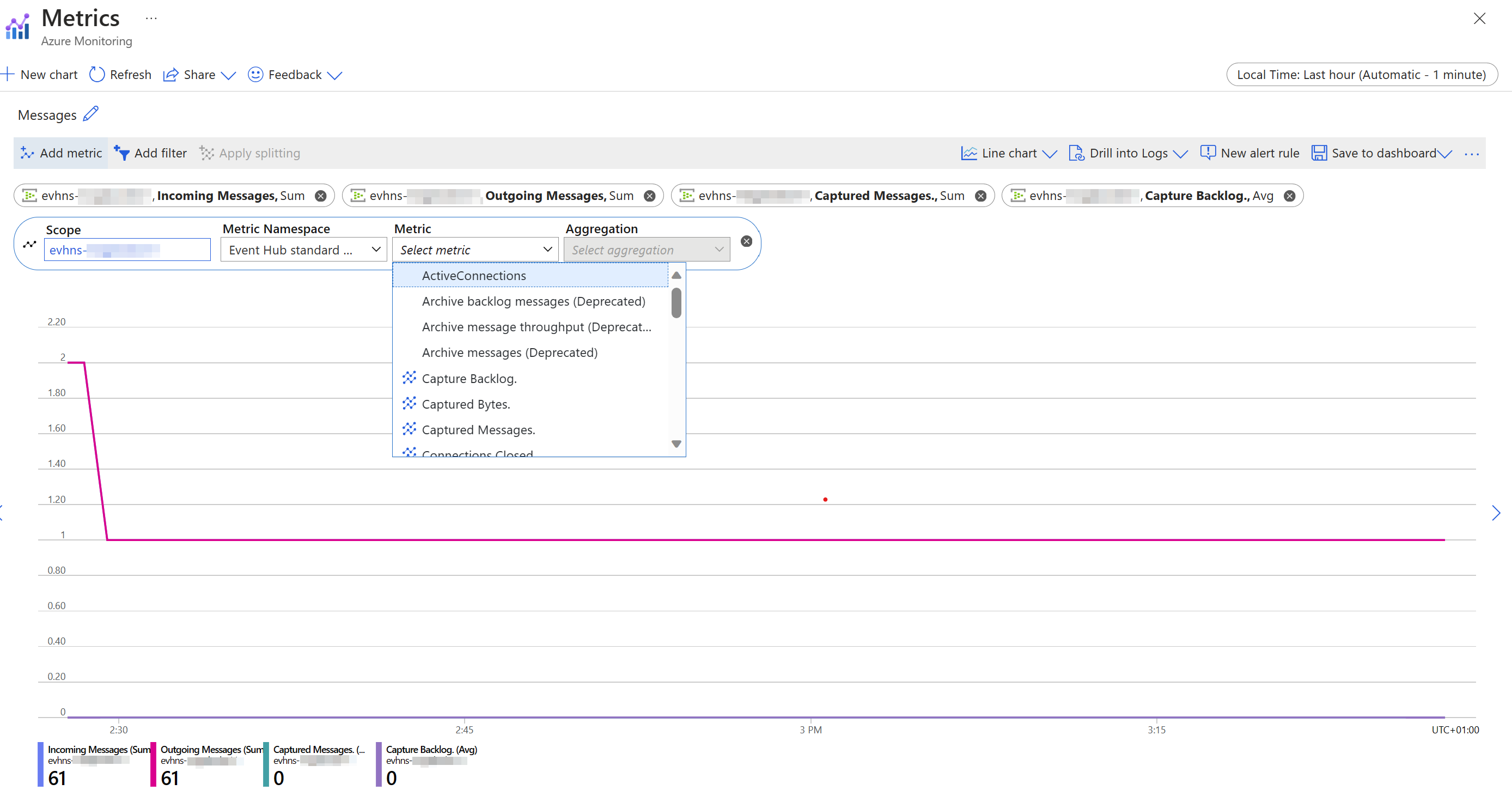
Let’s see if you can answer some questions based on the Event Hub metrics:
- How many incoming and outgoing messages do you have every 5 minutes?
- How many incoming and outgoing bytes do you have per minute?
- Are there any Event Hub errors?
Try to create your own metric charts to find the answers. You can use the hints below if you get stuck.
🔍 Hint: How to create own metrics chart
- To change the time window or granularity, click on the selected time in the right upper corner and select your Time range or Time granularity.
- To add or remove metrics, click on the Add metric button and select or deselect the metrics you want.
- To change the chart type, click on the Line chart button and select Area, Bar, or Scatter.
💡 Curated visualizations - Insights
You’ve already mastered Azure’s built-in metric charts to visualize your data, but did you know there’s more to it? Now, let’s play a little guessing game. Can you guess where the telemetry data from OpenTelemetry auto-instrumentation lands? 🤔
If you guessed Application Insights, you’re absolutely right! 🎉 Azure’s Application Insights is not just a service, it’s your personal observability wizard. It offers a curated monitoring experience with different views for various aspects of your application, such as failures, performance, availability, and more. Let’s dive into it and see what we can learn. 🚀
Navigate to your Application Insights Overview page and check available metrics charts.
Click here to see what the Application Insights Overview metrics should look like in your Azure Portal.
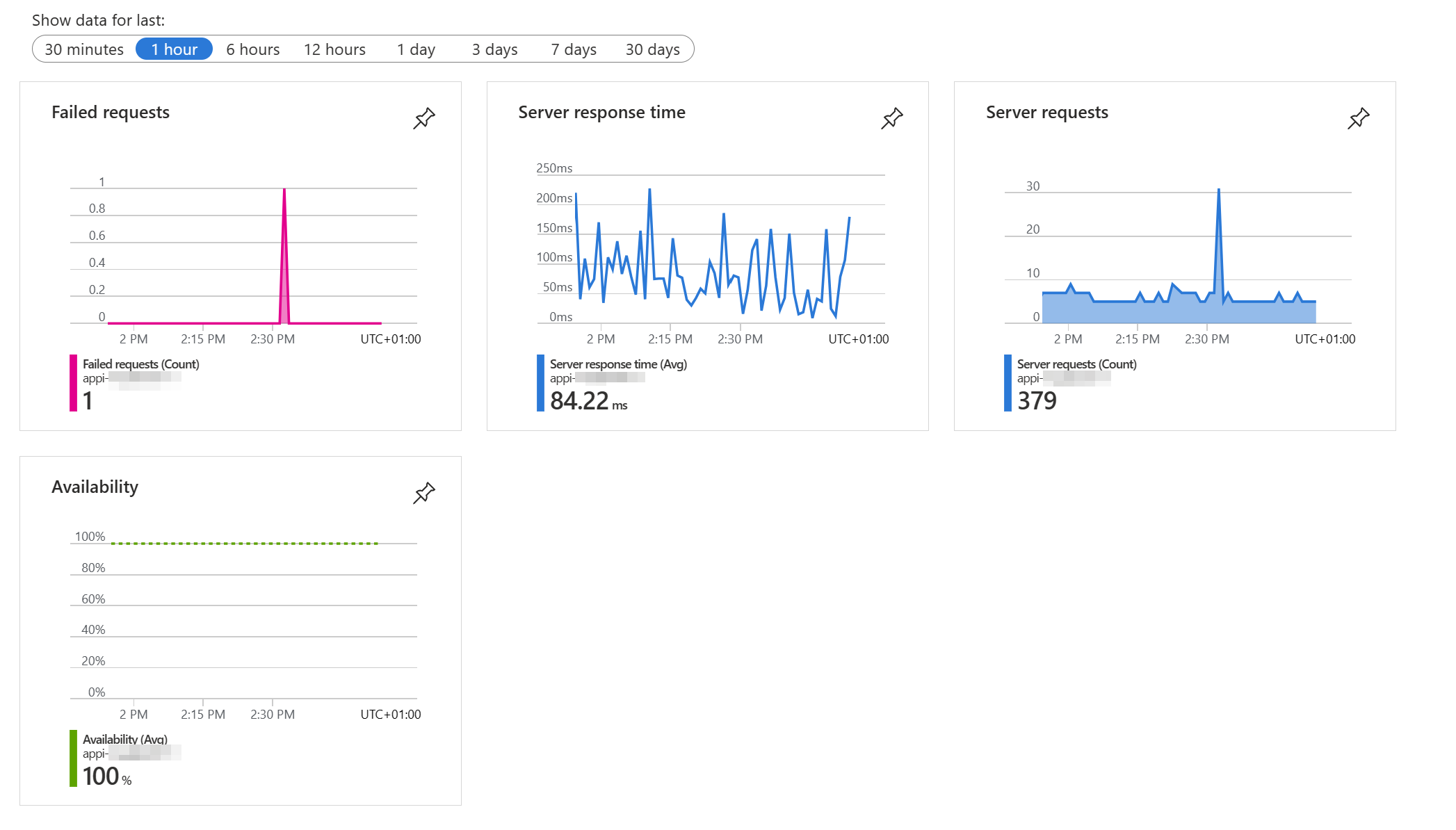
Clicking on the charts in Application Insights offers a different experience compared to the Event Hub. In the Event Hub, clicking on a metric chart in the Overview page takes you to the Metrics page. However, in Application Insights, when you click on any of these charts, you’re taken to the Investigate section. 🕵️♂️🔍
For example, if you click on the Failed requests chart, you’ll be directed to the Investigate Failures view. This isn’t just a page with metrics, it’s an interactive section where you can delve deeper into your data and make sense out of metrics, logs and traces. So go ahead, click on a chart, and start exploring.
Click here to see the Application Insights Failures view ⚠️
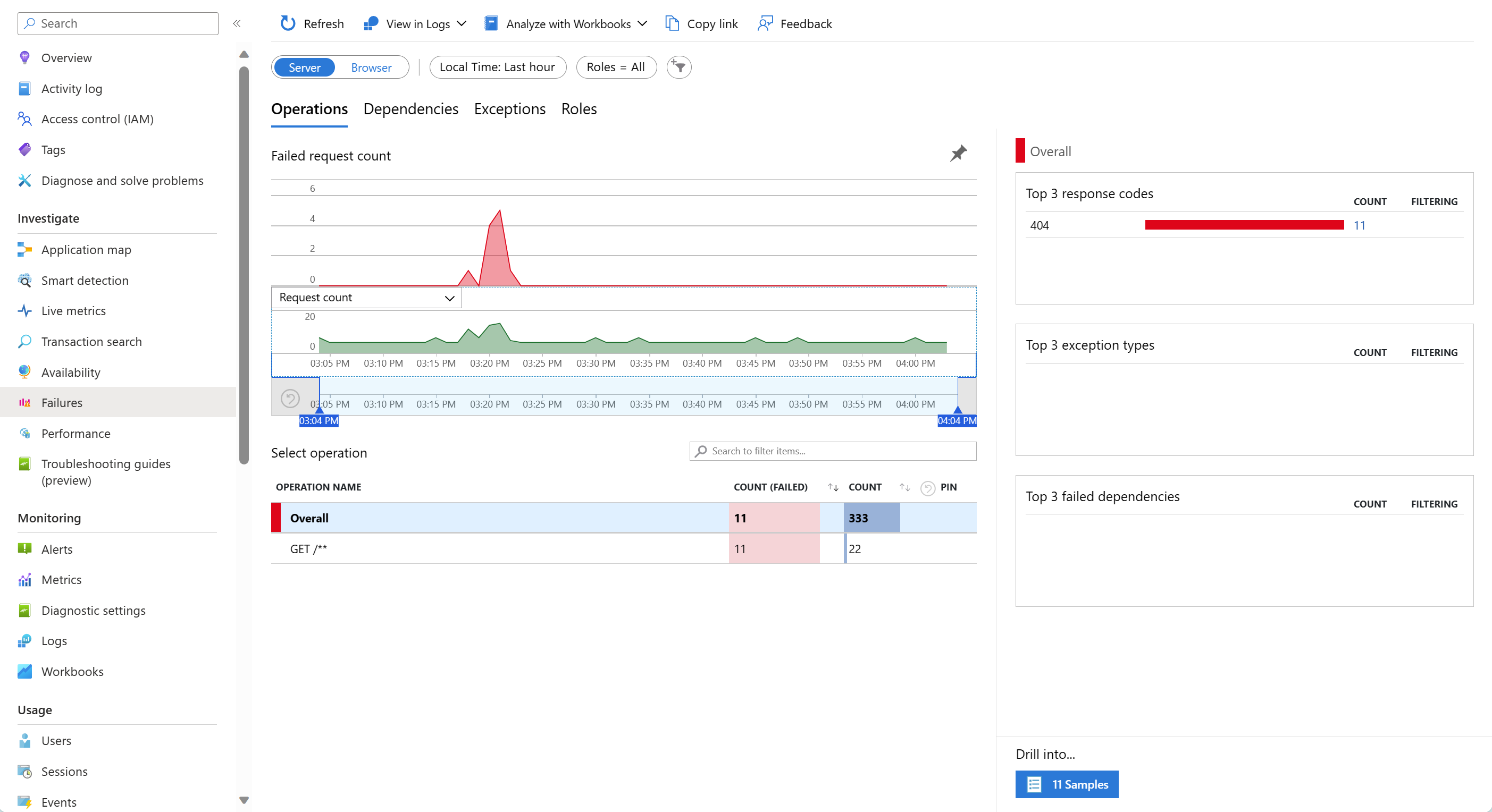
If you click on the Server response time or Server requests chart, you’ll go to the Investigate Performance view.
Click here to see the Application Insights Performance view 🚀
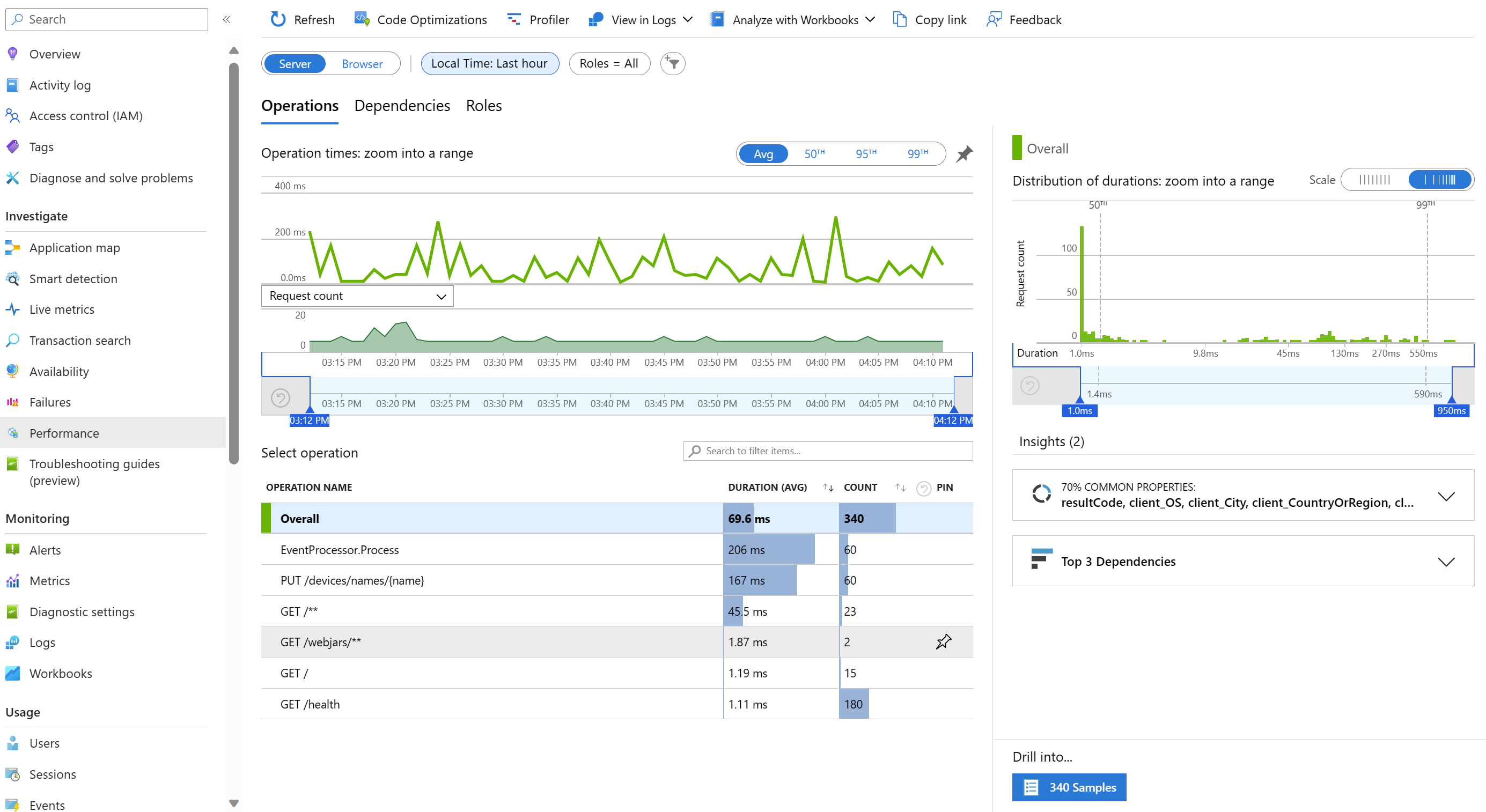
The last chart shows Availability, but it won’t show any data unless you set it up first. Let’s do that now.
Click on the Availability chart and you’ll go to the Investigate Availability view.
Click here to see the Application Insights Availability Test 🕵️♂️
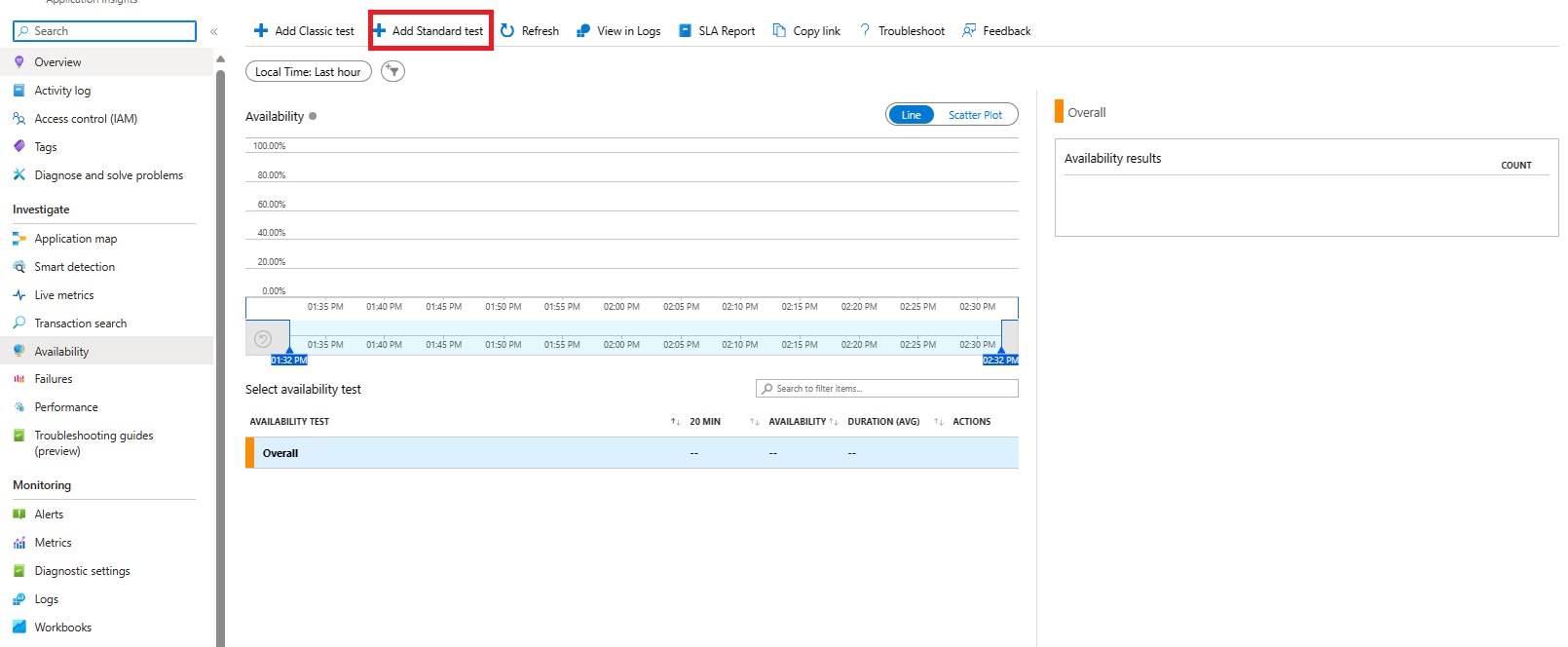
Application Insights availability tests are great for monitoring availability and responsiveness of any HTTP or HTTPS endpoint. Our devices-api and devices-state-manager expose health endpoints, so we can use them to set up availability tests. Find out what the health endpoint of the devices-api and devices-state-manager is and create a Standard test.
Click here to see what the Application Insights Availability view should look like in your Azure Portal.
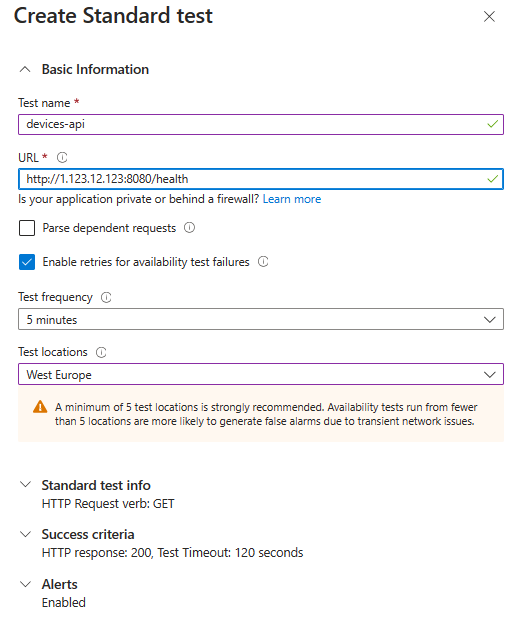
🔍 Hint: How to find your application IP
DEVICES_API_IP=$(kubectl get service devices-api-service -o jsonpath='{.status.loadBalancer.ingress[0].ip}')
HEALTHCHECK_URL="http://$DEVICES_API_IP:8080/health"
After some time, you should be able to see your availability results. Based on the data, find out:
- What is the average request duration per each location, and across all locations?
- What was the exact duration of the GET /health request in one of your selected locations?
🔦 Answer to the first question.
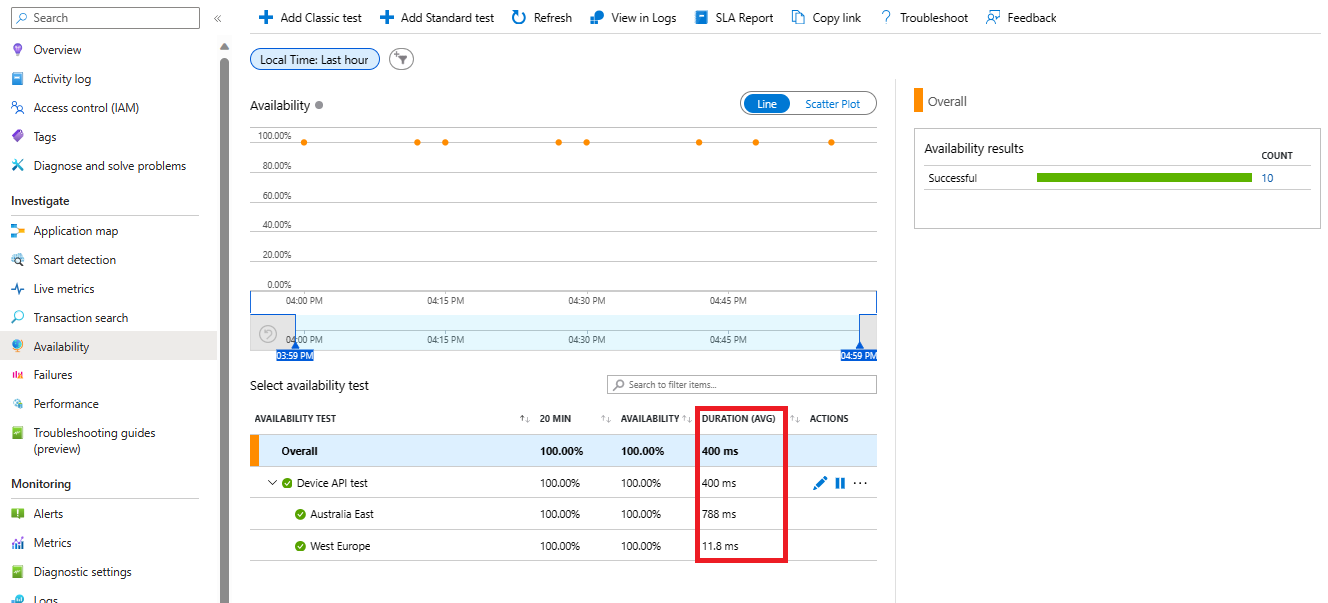
🔦 Answer to the second question.
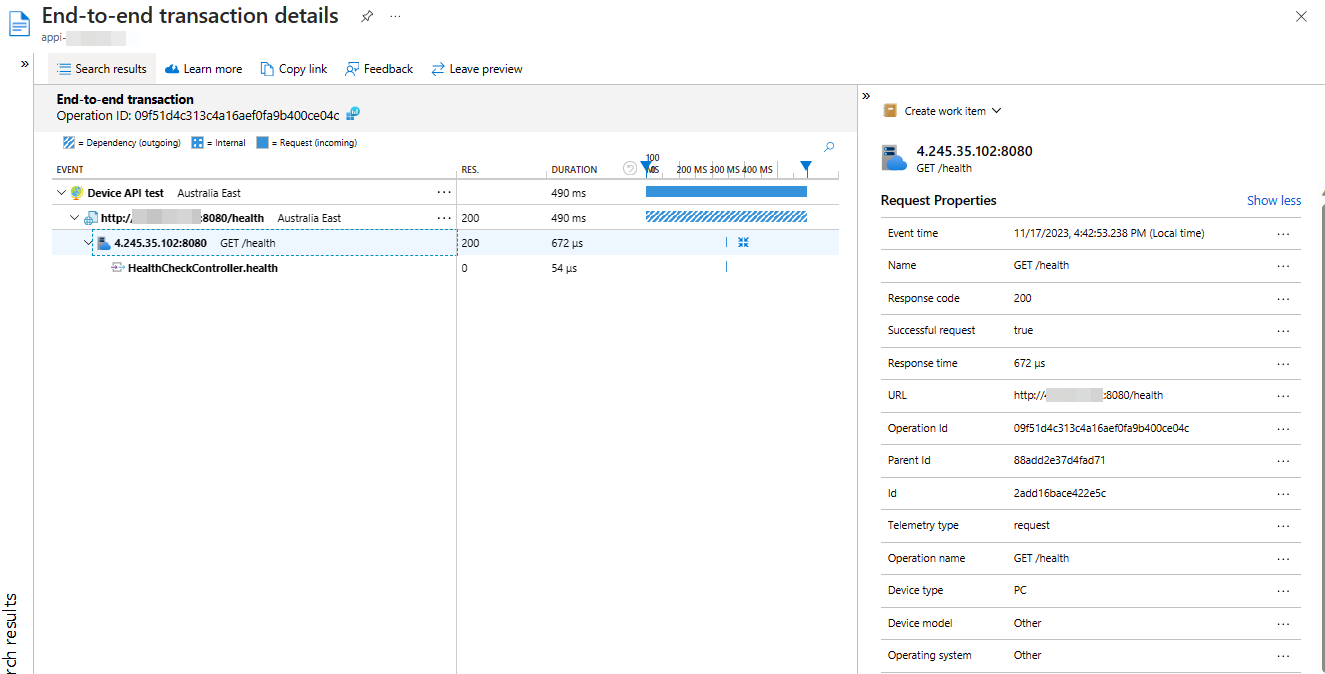
Under the Investigate section, you’ll find more views that you can explore. Go through them, especially check the Application map. It shows you how your application components are connected and how they perform.
Click here to see the Application Map 🗺️
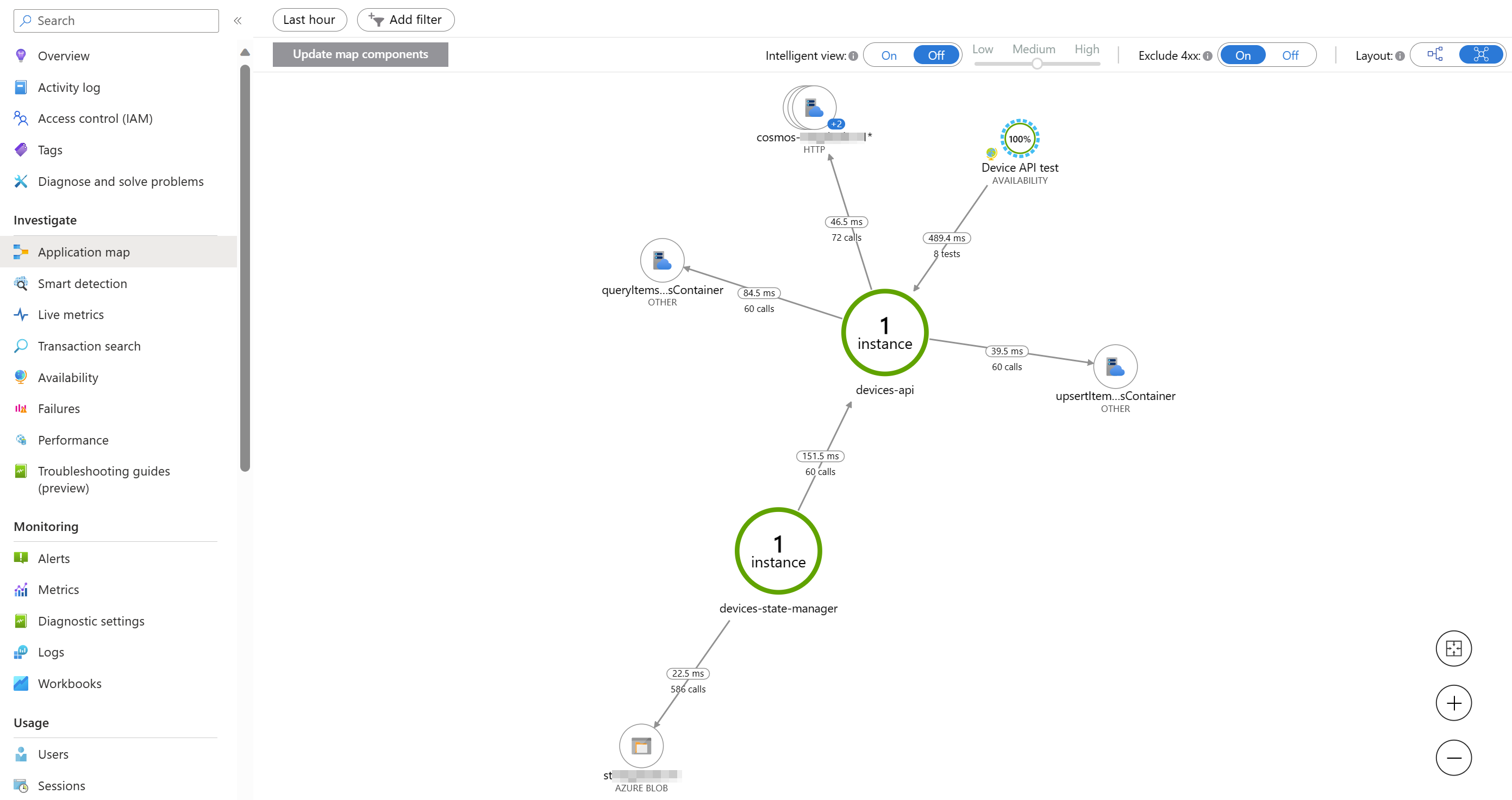
Under the Monitoring section, you’ll find Workbooks. They are interactive reports that you can use to analyze your data in various ways. There are many of them, so you don’t have to go through all of them, but at least check:
- Downtime & Outages
- Failures Analysis
- Performance Analysis
And on top of that, there is a great overview dashboard that gives you a quick glance at your application’s health and performance.
Click here to view where the dashboard button is located.
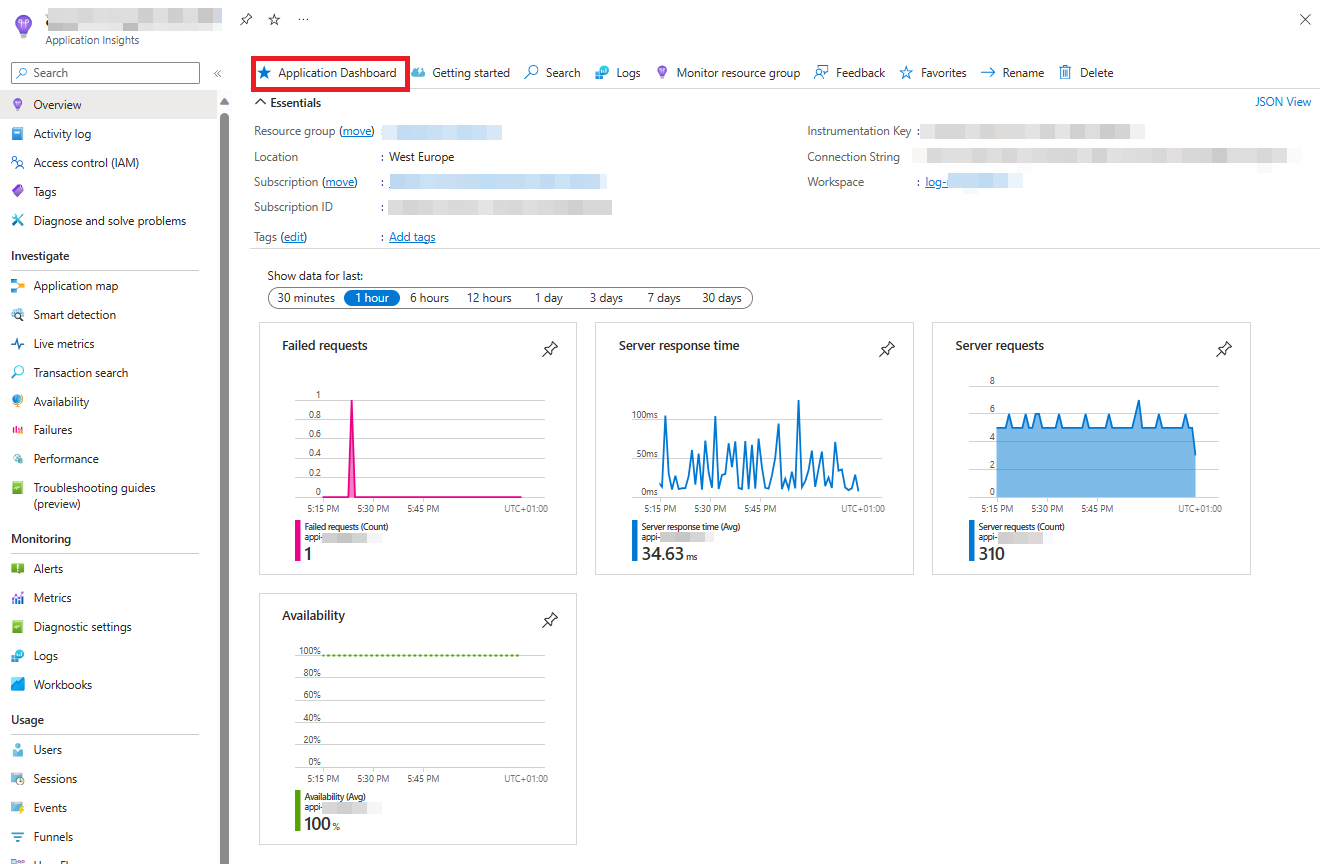
Click here to view what the dashboard should look like in your Azure Portal.
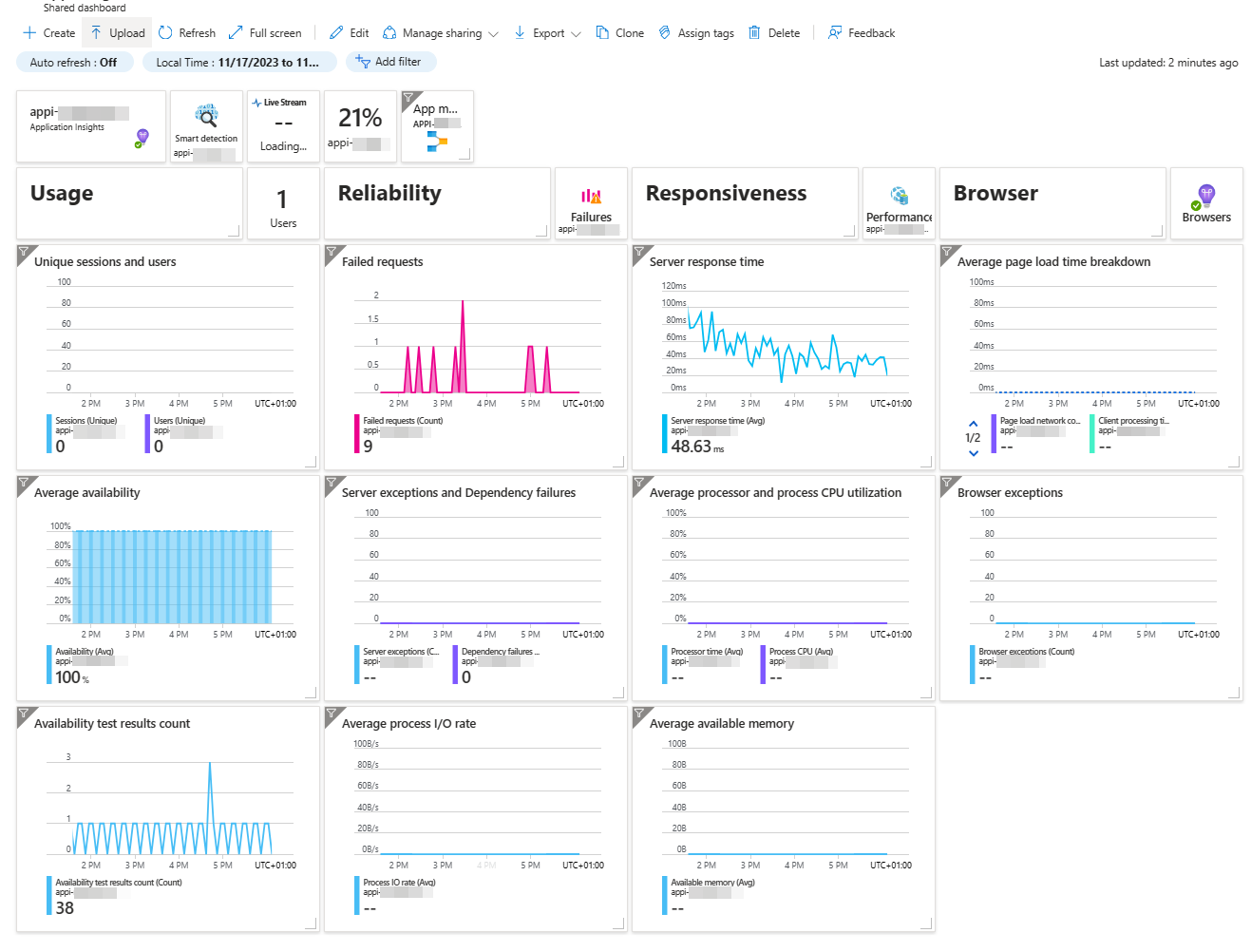
Now that you’ve gained this knowledge, it’s time to apply it. Can you answer these questions?
- Can you identify the slowest performed operation?
- How many
PUTrequests were performed in the last hour, and what is the 99th percentile duration of these requests? - A dependency is a component that’s called by your application. Can you find out what the dependencies of devices-api and devices-state-manager are?
- Which dependency component is called most frequently, and how many times was it called in the last 30 minutes?
- Can you pinpoint the slowest dependency call?
- What are the response codes of failed requests, and can you determine why they failed?
- How many dependency calls failed, and can you figure out why?
🔦 Additional metrics coming from OpenTelemetry auto-instrumentation
That’s already a lot of insights, but wait, there’s more! OpenTelemetry auto-instrumentation for .NET and Java provides a bunch of useful metrics that can be found under the custom metric namespace azure.applicationinsights. These metrics can give you more insights into your application’s performance, such as memory usage, CPU usage, GC count, etc.
To view these metrics, go to the Monitoring Metrics section in Application Insights, and then select azure.applicationinsights as the Metric Namespace.
Click here to see where to find custom metrics.
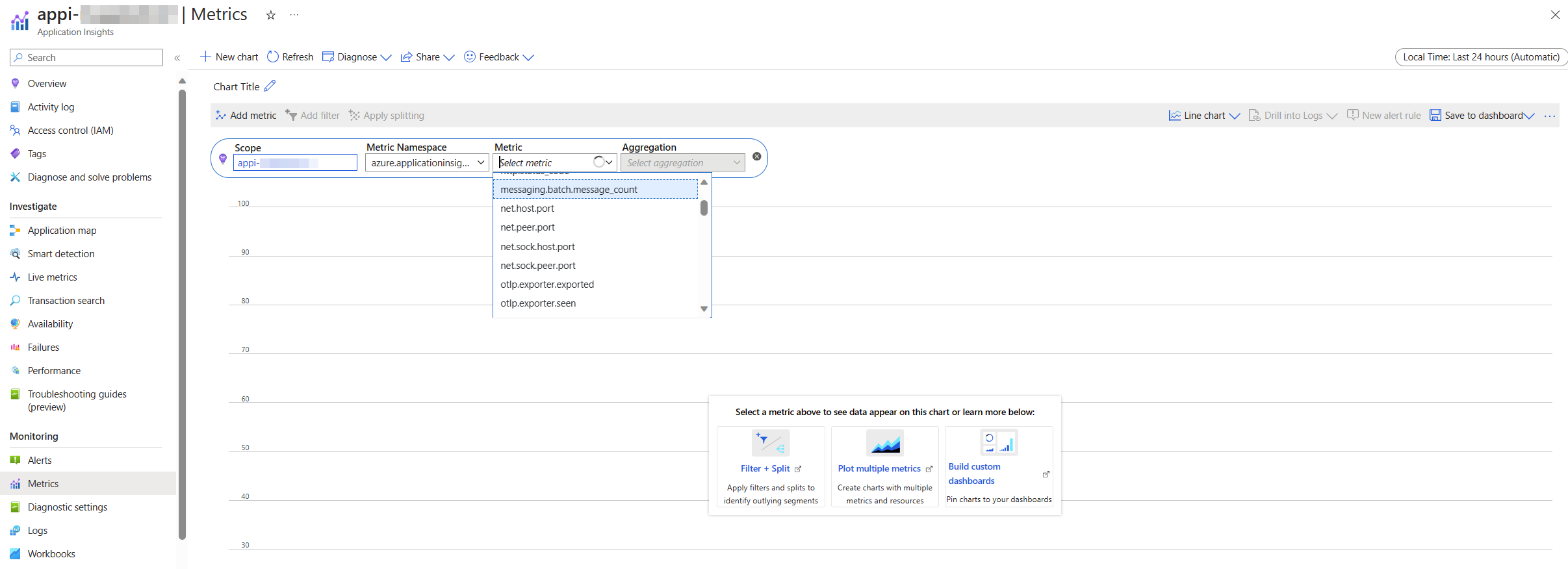
Based on these metrics, find out:
- What is the memory usage for the devices-api application?
- What is the memory usage for the devices-state-manager application?
✏️ Tip: To know if a metric comes from the devices-api or the devices-state-manager, select “Apply spliting” and use
service.nameorhost.nameas a dimension. If you’re unable to select “Apply splitting”, make sure to Enable multidimensional metrics.
Optional: Metrics with a twist 🍋
There is also another way to query these metrics. These metrics are so-called log-based metrics, which means they are stored in the Log Analytics workspace in the customMetrics table. This way, you can access more details about the metrics, such as the custom dimensions.
Click here to see where to find custom metrics as logs
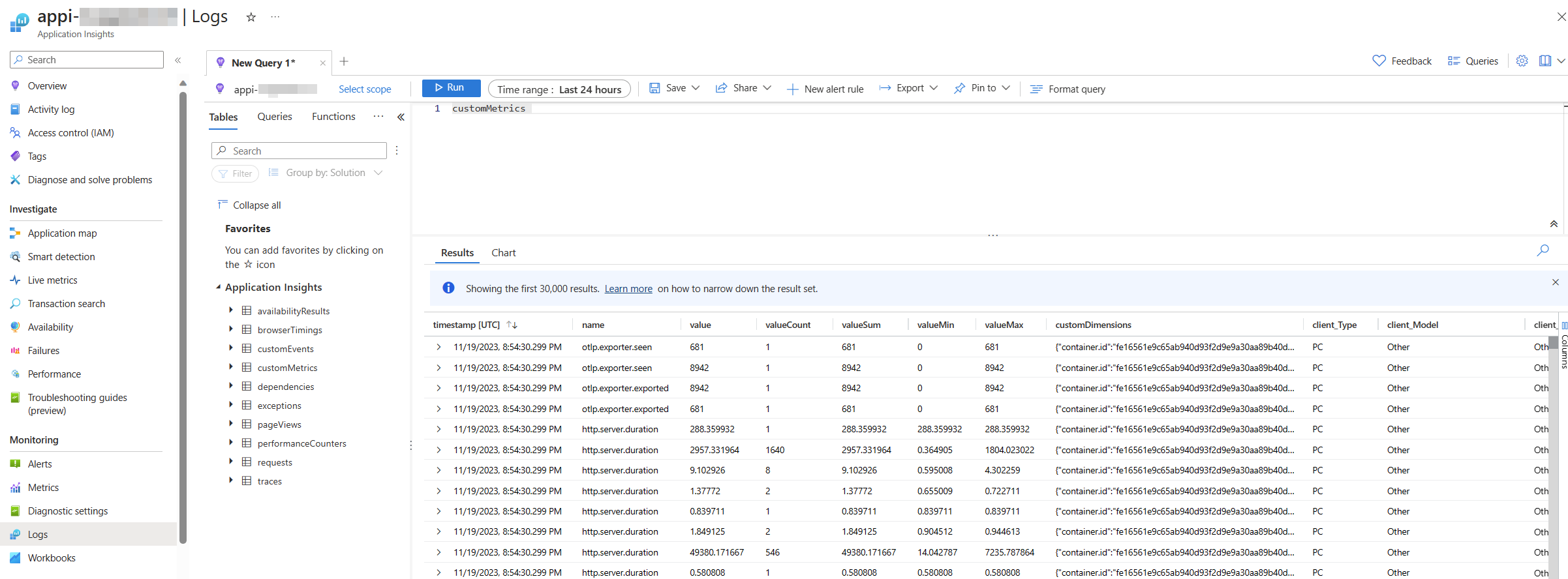
Try to find the same metrics as you used in the previous excercise, and check what additional information is provided when looking at metrics in this view.
✏️ Tip: review in details
customDimensions.
📔 View logs
We’ve delved into metrics, traced the paths of our data, but there’s one aspect we haven’t touched upon yet - the logs of our application.
In Azure Monitor, these logs can be accessed through Application Insights or Log Analytics workspace, but let’s use the first one.
To view your logs, navigate to Application Insights for your application, and select Logs from the left-hand menu. You can find your logs under the traces table.
Click here to see where to find logs
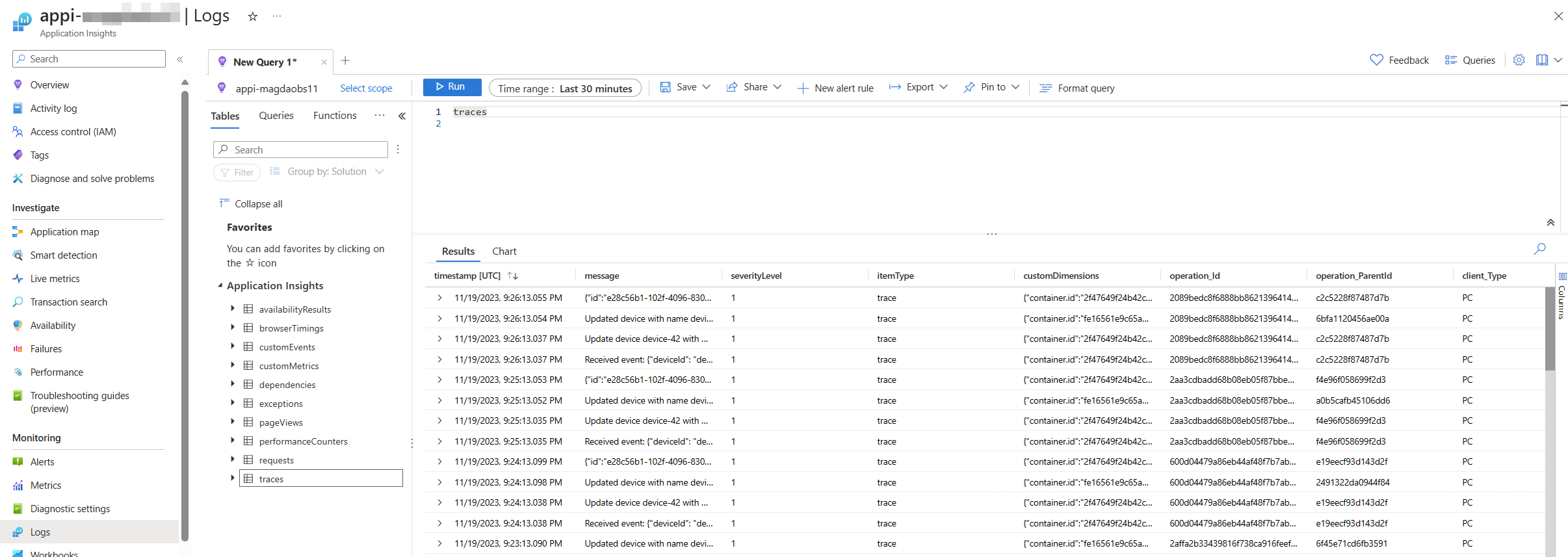
You’ll see a query editor where you can write and run queries using the Kusto Query Language (KQL). KQL is a language that lets you manipulate and transform your data in various ways. We’ll dive deeper into the ocean of KQL in the upcoming chapter, but for now, let’s get our feet wet.
Take a moment to acquaint yourself with the structure of your data. Can you trace the origins of various log entries? Can you identify which application they hail from? Put on your detective hat and start connecting the dots!
Navigation
Previous Section ⏪ ‖ Return to Main Index 🏠 ‖ Next Section ⏩️