2. Deploying the applications into AKS
🎯 Goal:
Getting your applications up and running end-to-end and gaining an understanding of each component.
Being able to observe the running applications and getting familiar with out-of-the-box monitoring capabilities of the AKS cluster.
⏩ Catch-up corner: If you missed previous sections 🏇
If you have not completed previous sections, follow these steps:
- Check out this branch
section/02-deploy-application. - Copy the
.env.examplefile into a new file named.env, and update this new file with your values (ENV_PROJECT_NAMEmay contain only alpha numeric characters and must be between 5 and 50 characters). - Run
source .envto set environment variables. - Run the command
makefrom the root repository folder.
🚀 Deploy Application
Now, let’s start deploying the individual services in our application. There are three components to our solution:
- 📱 Devices API: A Java application with an API that allows us to create, delete and list devices.
- ⚙️ Devices State Manager: This service is responsible for updating the state of devices stored within the Cosmos DB. For us, this reads the last published temperature values generated by the Devices Data Simulator and updates the device states.
- 🌡️ Devices Data Simulator: Simulates devices that publish their temperature over AMQP.
📝 Note: Make sure you have sourced the
.envfile before you continue from here
source .env
First we need to log into our Azure Container registry, so we can upload our docker images.
az acr login --name "acr$ENV_PROJECT_NAME"
Deploy: 🔐 Secrets into AKS
Next, before deploying the application, we should set up all the secrets in the cluster with an easy command.
make deploy_secret_store
We will not go into more details on how to handle secrets in a K8s cluster, as this is not the main point of this workshop. But if you are interested, we leverage the Secret Store CSI driver to pull secrets from the Key Vault resource. You can read more about this here “Use the Azure Key Vault provider for Secrets Store CSI Driver in an Azure Kubernetes Service (AKS) cluster”.
Deploy: 📱 Devices API
Let’s start by deploying the Devices API application. The code for this service can be found here devices-api. It’s a Java Spring Boot REST API that allows you to list, create, update, and delete devices from your device registry. Feel free to have a look at the code and check out what standard telemetry data is produced by the service before you go a head an deploy it 😉.
The first step is to build and push the image to the registry.
TAG="latest"
docker build -t "acr$ENV_PROJECT_NAME.azurecr.io/devices-api":"$TAG" ./sample-application/devices-api
docker push "acr$ENV_PROJECT_NAME.azurecr.io/devices-api":"$TAG"
Now, it’s time to deploy it to our Kubernetes cluster. The Bash script used to deploy your resources should have already connected you to your AKS cluster. You can double check this by running kubectl config get-contexts. In case your are not connected, open the section below to see how to connect to it.
Here’s how to connect to your AKS cluster:
AKS_NAME=$(az aks list -g "$ENV_RESOURCE_GROUP_NAME" --query "[0].name" -o tsv)
az aks get-credentials \
--resource-group "$ENV_RESOURCE_GROUP_NAME" \
--name "$AKS_NAME"
You’ll find the devices-api Kubernetes deployment manifest below or in the k8s-files folder located in the root of the repository.
Replace ${project-name} with the value of your $ENV_PROJECT_NAME in your devices-api-deployment.yaml file. You can do this either manually or run the below command from the root folder:
sed -i "s/\${project-name}/$ENV_PROJECT_NAME/g" k8s-files/devices-api-deployment.yaml
📝 Note: On 🍏 macOS, the sed command requires an argument after the -i flag to perform in-place editing, where an empty string ‘’ is used to edit files without creating backups, differing from Linux behavior that allows in-place editing without requiring an argument.
sed -i '' "s/\${project-name}/$ENV_PROJECT_NAME/g" k8s-files/devices-api-deployment.yaml
Then, deploy it using the following command from the root repository folder:
kubectl apply -f k8s-files/devices-api-deployment.yaml
Let’s ensure that your Devices API is up and running smoothly. You can do this by using the kubectl get pods command. If everything is working as expected, this command should report that the devices-api pod is in the Running status.
Click here for the Device API deployment YAML.
kind: Deployment
apiVersion: apps/v1
metadata:
name: devices-api
spec:
replicas: 1
selector:
matchLabels:
app: devices-api
template:
metadata:
labels:
app: devices-api
spec:
containers:
- name: devices-api
image: acr${project-name}.azurecr.io/devices-api:latest
imagePullPolicy: Always
ports:
- containerPort: 8080
resources:
requests:
cpu: 50m
memory: 128Mi
limits:
cpu: 150m
memory: 512Mi
volumeMounts:
- name: secrets-store-inline
mountPath: "/mnt/secrets-store"
readOnly: true
env:
- name: AZURE_COSMOS_DB_URI
valueFrom:
secretKeyRef:
name: application-secrets
key: CosmosDBEndpoint
- name: AZURE_COSMOS_DB_KEY
valueFrom:
secretKeyRef:
name: application-secrets
key: CosmosDBKey
- name: AZURE_COSMOS_DB_NAME
valueFrom:
secretKeyRef:
name: application-secrets
key: CosmosDBName
readinessProbe:
httpGet:
path: /health
port: 8080
periodSeconds: 20
initialDelaySeconds: 20
failureThreshold: 15
volumes:
- name: secrets-store-inline
csi:
driver: secrets-store.csi.k8s.io
readOnly: true
volumeAttributes:
secretProviderClass: "kvprovider"
---
apiVersion: v1
kind: Service
metadata:
name: devices-api-service
spec:
type: LoadBalancer
ports:
- port: 8080
targetPort: 8080
selector:
app: devices-api
Deploy: ⚙️ Devices State Manager
Next on our agenda is the deployment of the Devices State Manager service. You can access the source code for this service here. This .NET application plays a critical role by updating the temperature records of devices in the database as data flows in from each device.
As with our previous steps, we’ll need to build the image and ensure it’s pushed to your Azure Container Registry (ACR).
TAG="latest"
docker build -t "acr$ENV_PROJECT_NAME.azurecr.io/devices-state-manager":"$TAG" ./sample-application/devices-state-manager/DevicesStateManager
docker push "acr$ENV_PROJECT_NAME.azurecr.io/devices-state-manager":"$TAG"
Just like for the devices-api, you’ll find the deployment manifest for the devices-state-manager below or in the
k8s-files folder located in the root of the repository.
Same as previously, replace ${project-name} with the value of your $ENV_PROJECT_NAME (manually or run the command below from root folder).
sed -i "s/\${project-name}/$ENV_PROJECT_NAME/g" k8s-files/devices-state-manager-deployment.yaml
📝 Note: Same as before on 🍏 macOS add the additional argument needed after the
-i.
sed -i '' "s/\${project-name}/$ENV_PROJECT_NAME/g" k8s-files/devices-state-manager-deployment.yaml
Then, from the root repository folder, deploy it using the following command:
kubectl apply -f k8s-files/devices-state-manager-deployment.yaml
Let’s also make sure that your Devices State Manager is functioning properly. Run again kubectl get pods command and check that the devices-state-manager pod is in the Running status.
Click here for the Devices State Manager deployment YAML.
kind: Deployment
apiVersion: apps/v1
metadata:
name: devices-state-manager
spec:
replicas: 1
selector:
matchLabels:
app: devices-state-manager
template:
metadata:
labels:
app: devices-state-manager
spec:
containers:
- name: devices-state-manager
image: acr${project-name}.azurecr.io/devices-state-manager:latest
imagePullPolicy: Always
ports:
- containerPort: 8090
resources:
requests:
cpu: 50m
memory: 128Mi
limits:
cpu: 150m
memory: 512Mi
volumeMounts:
- name: secrets-store-inline
mountPath: "/mnt/secrets-store"
readOnly: true
env:
- name: EVENT_HUB_CONNECTION_STRING
valueFrom:
secretKeyRef:
name: application-secrets
key: EventHubConnectionStringListen
- name: EVENT_HUB_NAME
valueFrom:
secretKeyRef:
name: application-secrets
key: EventHubName
- name: STORAGE_CONNECTION_STRING
valueFrom:
secretKeyRef:
name: application-secrets
key: StorageAccountConnectionString
- name: BLOB_CONTAINER_NAME
value: event-hub-data
- name: DEVICE_API_URL
value: "http://devices-api-service:8080"
volumes:
- name: secrets-store-inline
csi:
driver: secrets-store.csi.k8s.io
readOnly: true
volumeAttributes:
secretProviderClass: "kvprovider"
---
apiVersion: v1
kind: Service
metadata:
name: devices-state-manager-service
spec:
type: LoadBalancer
ports:
- port: 8090
targetPort: 8090
selector:
app: devices-state-manager
Deploy: 🌡️ Devices Data Simulator
To generate data from virtual devices for testing purposes, we’re deploying the Device Simulator. This simulator effectively generates temperature data at defined intervals for each virtual device and transmits this data as messages to Event Hub.
However, before we can start generating data, we need to create some devices in our device registry. To do this, we’ll use the Devices API.
🔍 Hint: How to find the IP address of your Devices API.
kubectl get service devices-api-service -o jsonpath='{.status.loadBalancer.ingress[0].ip}'
Once you’ve located your Devices API, open your browser and navigate to: <your_devices_api_ip>:8080. This will open the Swagger UI for the Devices API. Locate POST endpoint, and create some devices.
🔍 Hint: How to create a device using the Swagger UI.
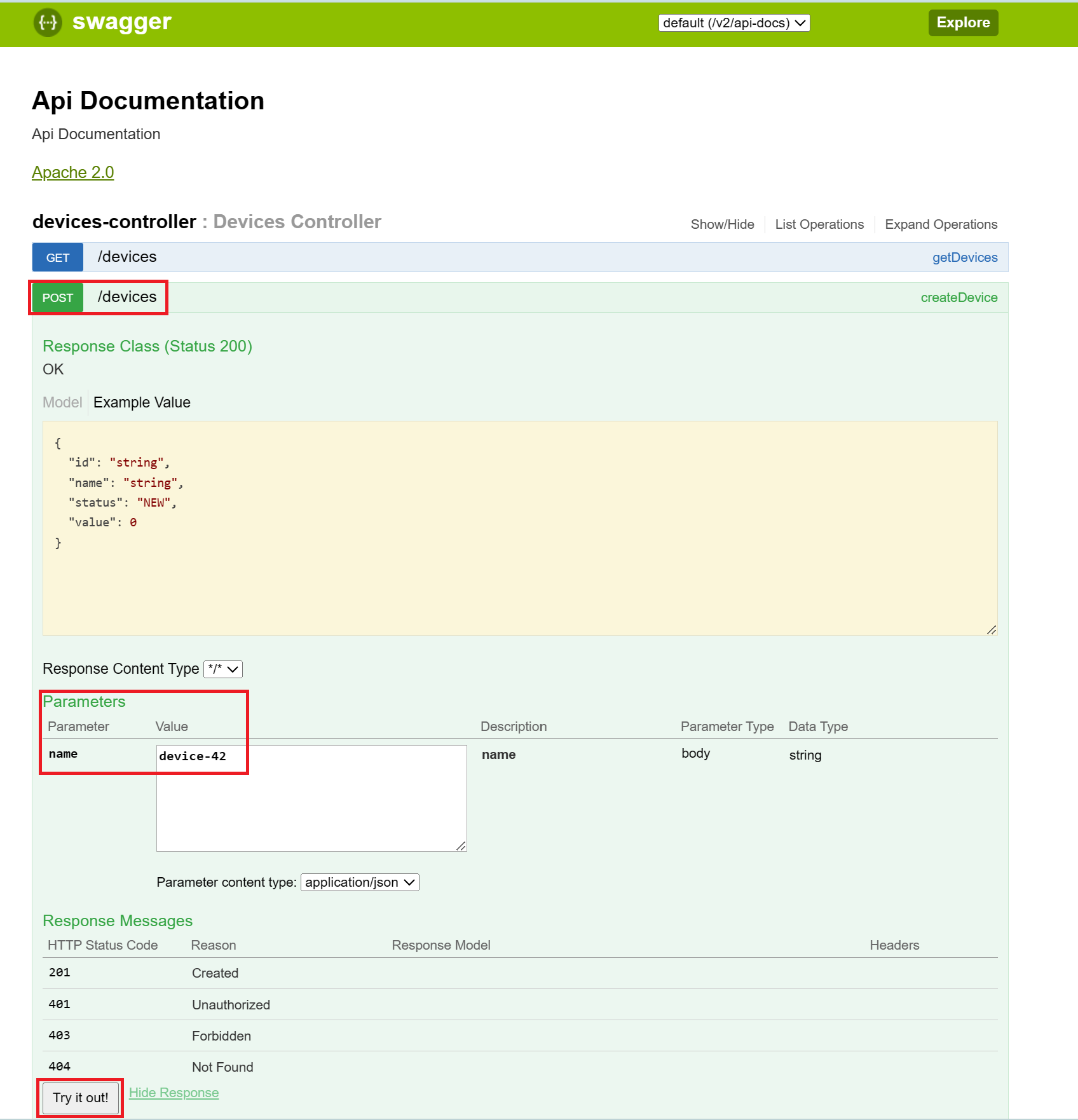
We’re now ready to bring our virtual devices to life by simulating data for them! You have two options to do this:
- Use the provided YAML: Replace
DEVICE_NAMES_PLACEHOLDERin k8s-files/devices-data-simulator-deployment.yaml with your list of comma separated device names and then deploy usingkubectl apply -f k8s-files/devices-data-simulator-deployment.yaml. - Use our handy bash script: This script automatically picks up your device names and deploys the simulator. You can run it with the following command:
make deploy-devices-data-simulator
NOTE: Remember, any time you make changes to your list of devices (such as creating, deleting, or updating a device), you’ll need to update the list of device names in the simulator deployment. Alternatively, you can simply re-run the
make deploy-devices-data-simulatorcommand to keep everything in sync.
Click here for the Devices Simulator deployment YAML.
kind: Deployment
apiVersion: apps/v1
metadata:
name: devices-data-simulator
spec:
replicas: 1
selector:
matchLabels:
app: devices-data-simulator
template:
metadata:
labels:
app: devices-data-simulator
spec:
containers:
- name: devices-data-simulator
image: mcr.microsoft.com/oss/azure-samples/azureiot-telemetrysimulator:latest
imagePullPolicy: Always
resources:
limits:
cpu: 500m
memory: 256Mi
requests:
cpu: 100m
memory: 128Mi
env:
- name: EventHubConnectionString
valueFrom:
secretKeyRef:
name: application-secrets
key: EventHubConnectionStringSend
- name: DeviceList
value: "DEVICE_NAMES_PLACEHOLDER" # Specify your device names with formate `<device-1>,<device-2>,..,<device-n>`
- name: MessageCount
value: "0" # send unlimited
- name: Interval
value: "60000" # each device sends message every 1 minute
- name: Template
value: '{"deviceId": "$.DeviceId", "deviceTimestamp": "$.Time", "temp": $.DoubleValue}'
- name: Variables
value: '[{"name": "DoubleValue", "randomDouble":true, "min":20.00, "max":28.00}]'
🏗️ Architecture
Below, you’ll find a diagram showing our solution with all components we just deployed.
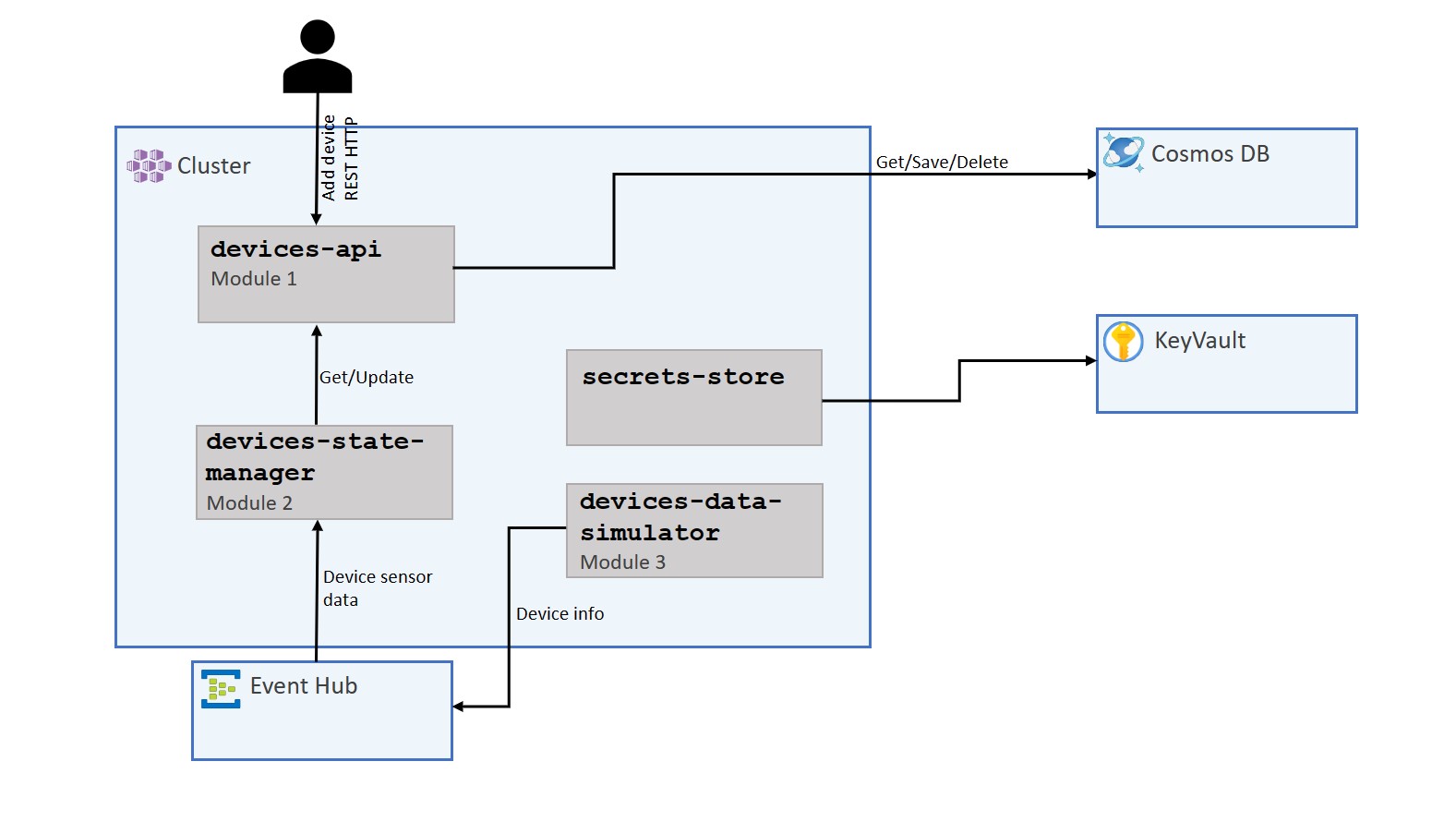
📦 Out of the box observability
Let’s embark on a journey of discovery and see what Azure AKS has to offer right out of the box! Head over to the Azure Portal and navigate to your AKS cluster. Try to find out:
- AKS level metrics. These are the vital signs of your AKS, providing valuable insights into its performance.
- An overview of your pods and services. This is where you’ll see the heart of your operations.
- Live logs. While they don’t maintain a history, they offer a real-time glimpse into your system’s activities.
If you’re finding it a bit challenging, don’t worry! Here are some screenshots to guide you:
Click here to see the AKS metrics overview.
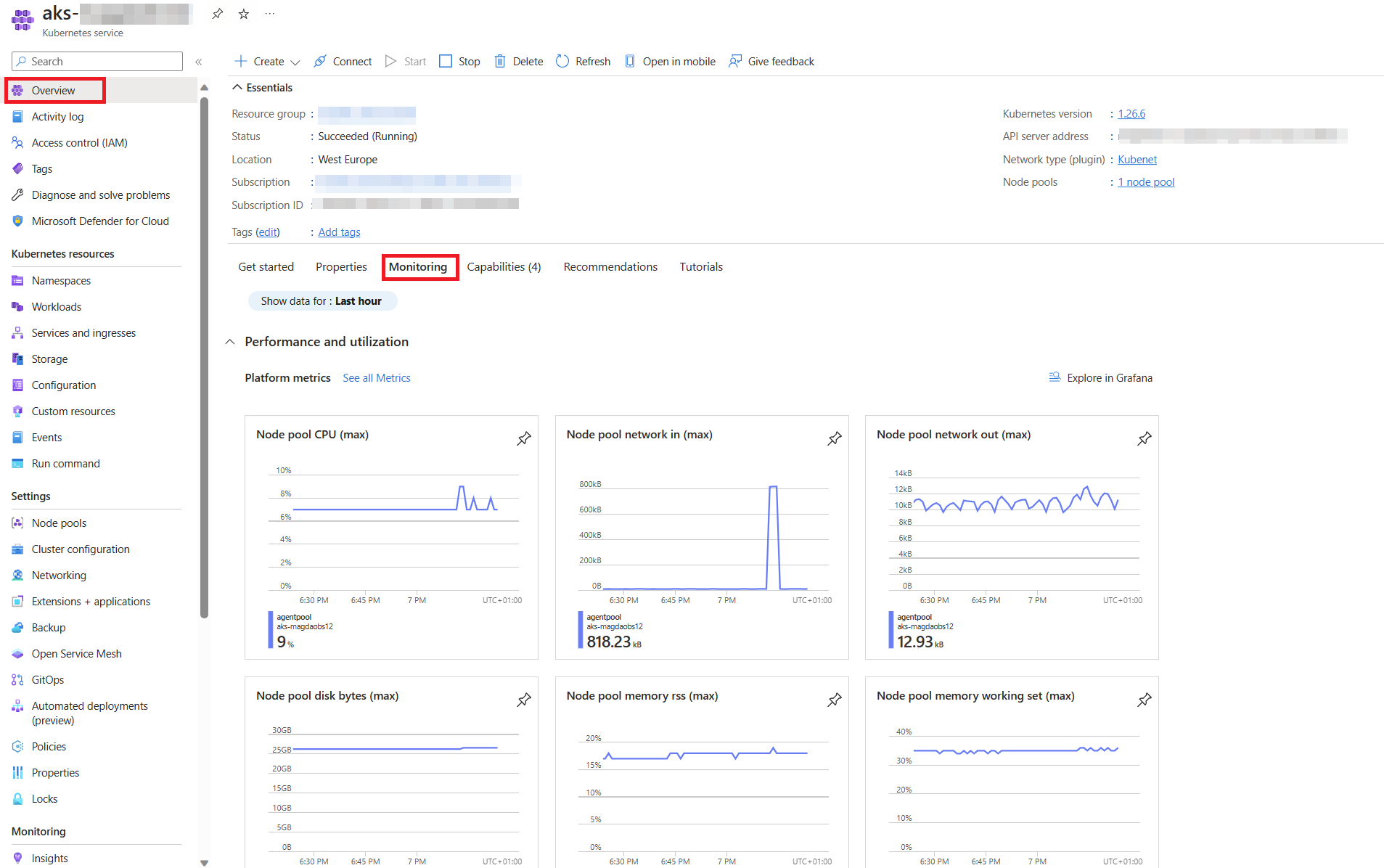
Click here to see the AKS workloads overview.
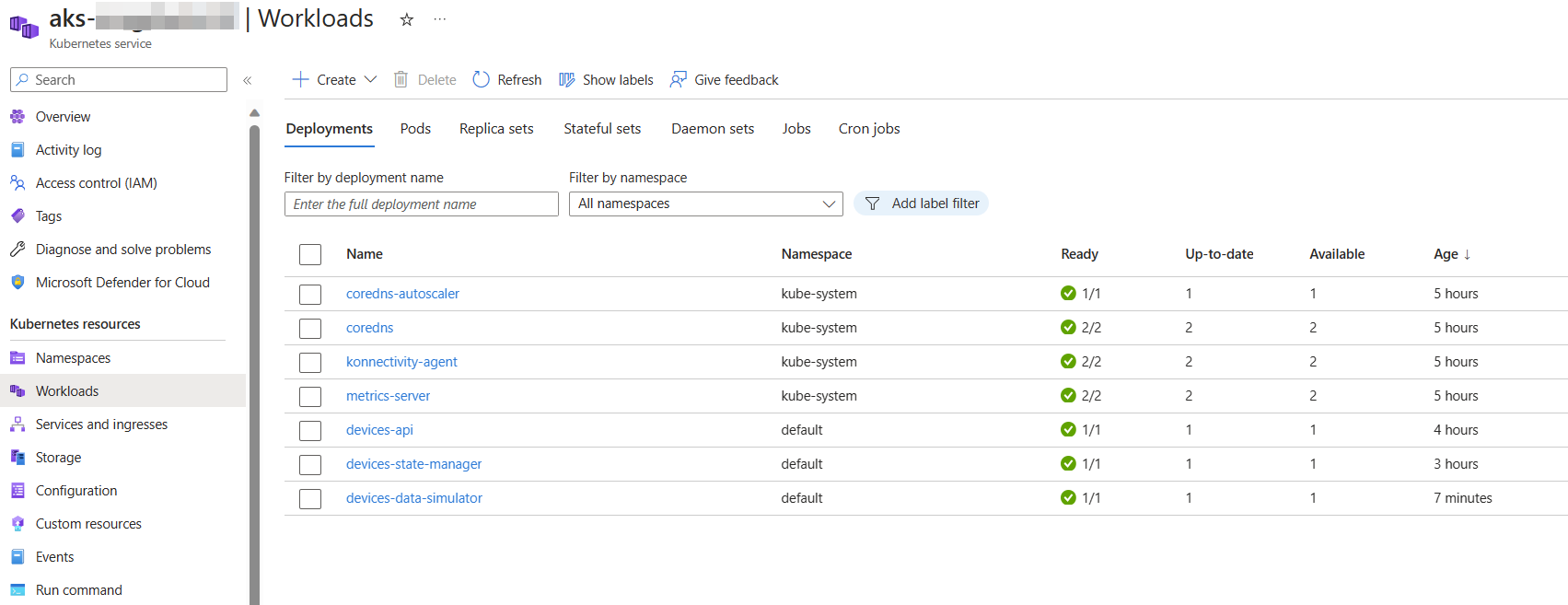
Click here to see the AKS Live Logs.
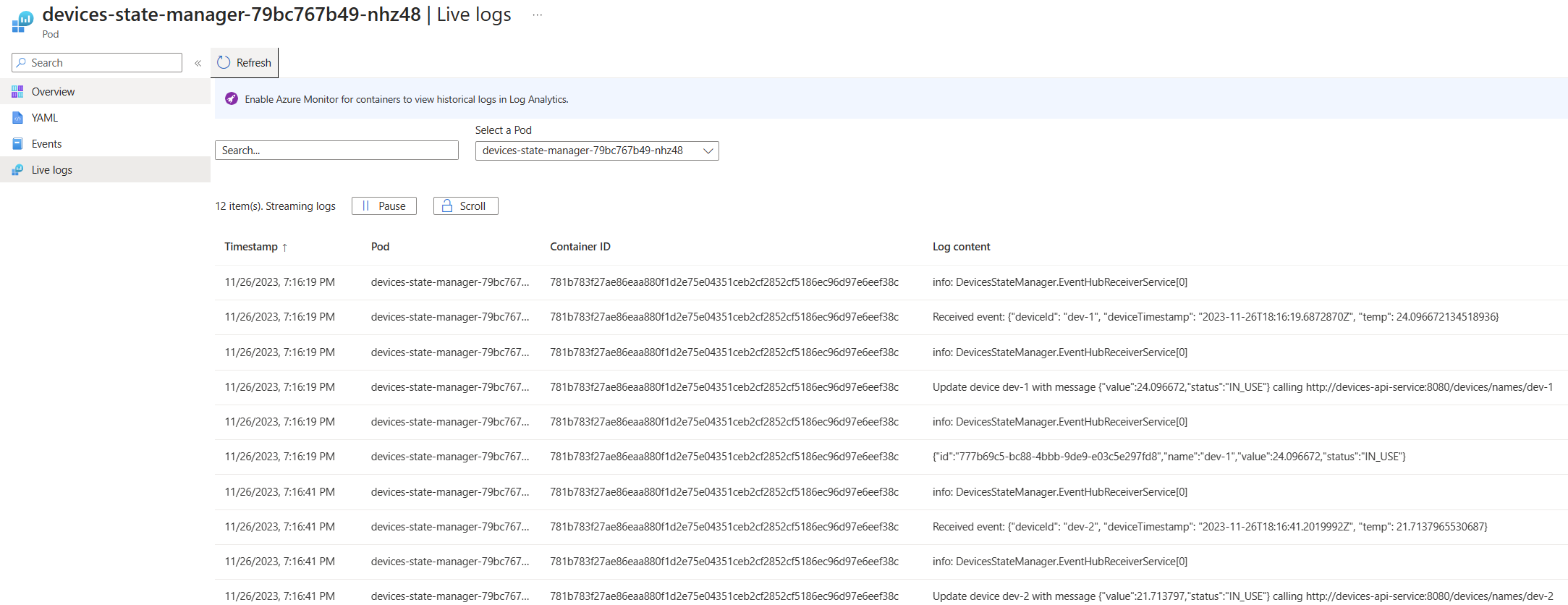
Now this looks all good and great. There is an awesome overview of our cluster, but other than the logs (in a, let’s be honest, rather unpratical format), we have no real visibility on the applications. No way to know if messages are being sent across the system, etc. But luckily there is a simple way to fix this, which we will look at in the next chapter.
Navigation
Previous Section ⏪ ‖ Return to Main Index 🏠 ‖ Next Section ⏩️